Using links between slides in PowerPoint to make an interactive eBook
This is a great approach if you want to share your story with the class on an Interactive whiteboard or add lots of graphics and colours to the story.
Instead of using paper, create individual story passages on slides in PowerPoint. You can drag slides around after you have designed them, so you do not need to worry about the order. You can also drag and drop slides from different PowerPoint decks. This can be useful if you divide a story into branches that different groups create using a common slide template.
If you give each passage slide a title using a template, then it will help later on when making the links between pages.
You can turn any shape or text into a link in PowerPoint.
This is the opening page. A round edged rectangle acts as a button. If you double click a shape, you can add text to it. I have made the button say “Begin”.
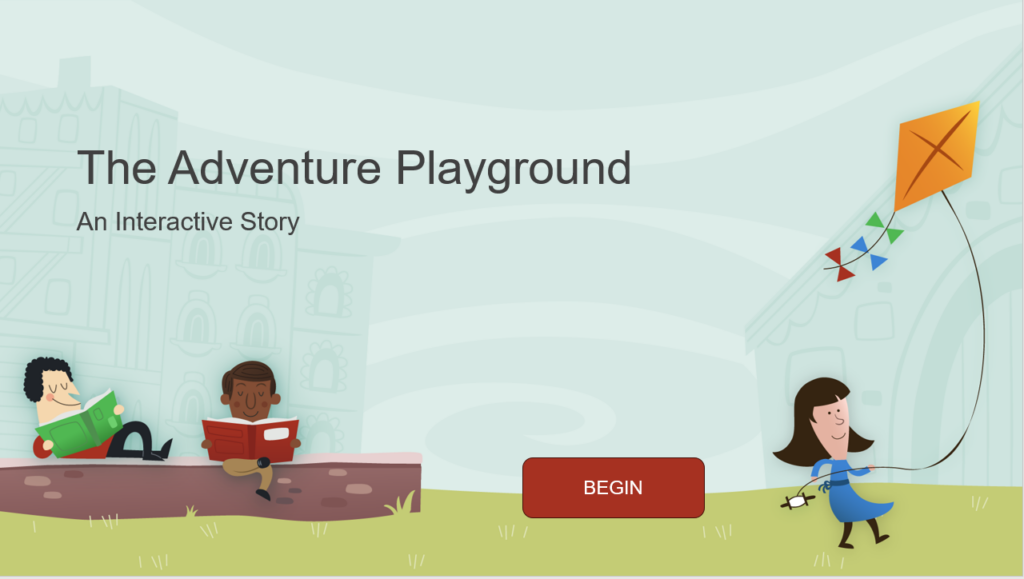
To turn a shape or some text into a link, select it and then go to Insert > Link.
Choose the option to link to a Place in This Document. Select the page title you want to link to and the click OK. That’s it!
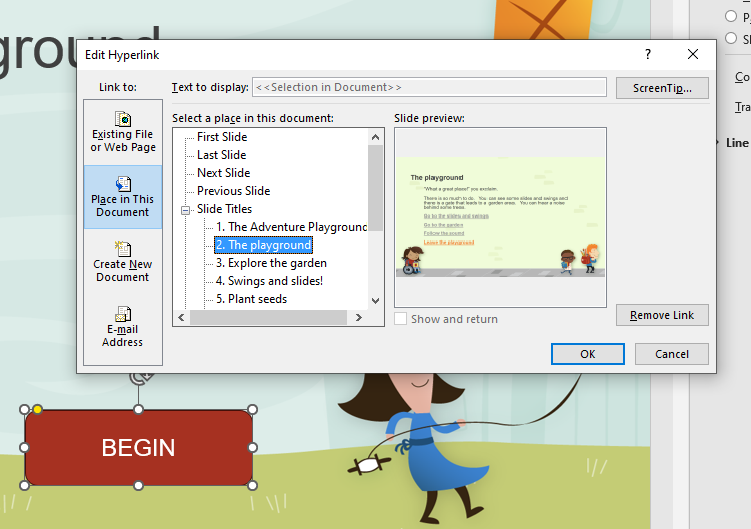
Keep adding pages and links till you are finished!
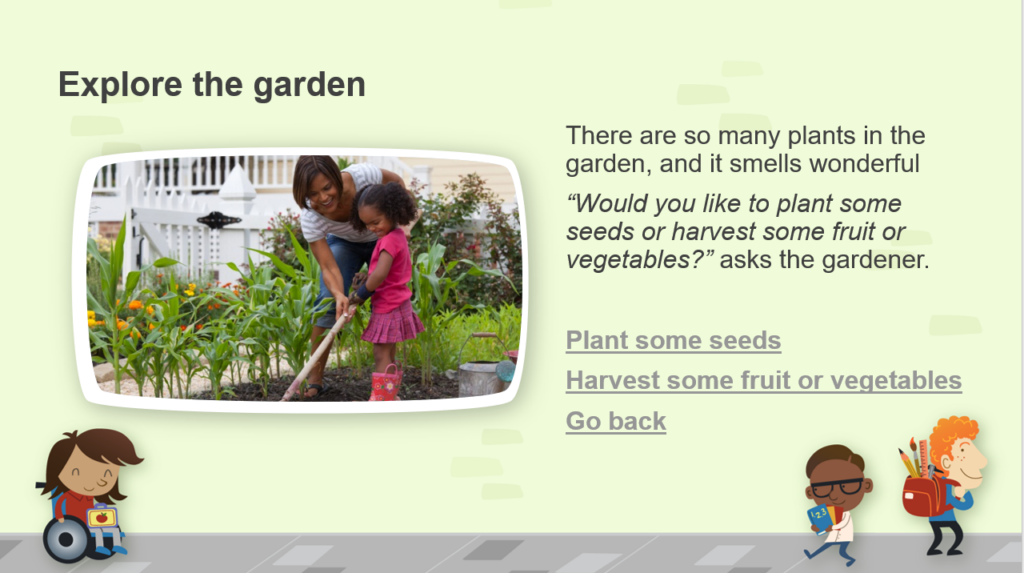
Download this PowerPoint to see how it made. Press the ESCAPE key to exit a presentation.
TOP TECH TIP – Running PowerPoint in Kiosk Mode
You only want to use links to move through the story. To stop mouse clicks, the space bar and the arrow keys from advancing slides, you can disable the mouse clicks and enter Kiosk Mode.
To disable the mouse clicks so they only work on links, go to Transitions > Advance Slide and untick, the box next to On Mouse Click.
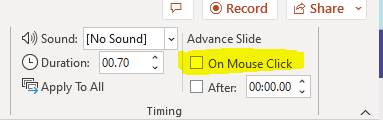
Kiosk mode is found under Slide Show > Set Up Slide Show.
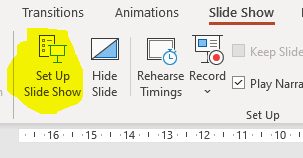
Select the Browsed at a kiosk option.
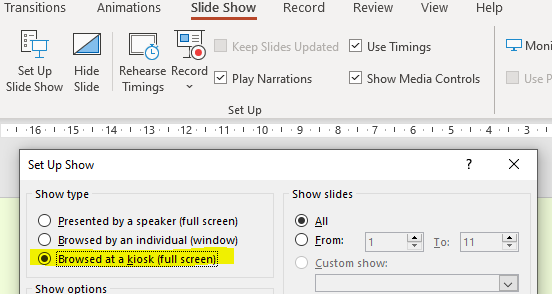
Set like this, only the links will advance slides. Use the ESCAPE key to leave.
Click Next page to explore the free Twine software.

Leave a Comment