3. Speech to text on iPads
Some students may have a hard time typing, which can in turn create a barrier for them to express their ideas. Capturing their ideas directly into words may be easier for them. There is a function called Speech to Text that can help them with that until they become more comfortable typing.
If not active already, a speech to text function can be activated as part of the on-screen keyboard on iPads. Activate it by going to Settings > General > Keyboard and then choosing ‘Enable dictation’.
NOTE: If the microphone is not available, you may need to go to Settings > Privacy > Microphone to enable apps to use it.
Once dictation is set, a little microphone icon will appear when the keyboard pops up to enter content.
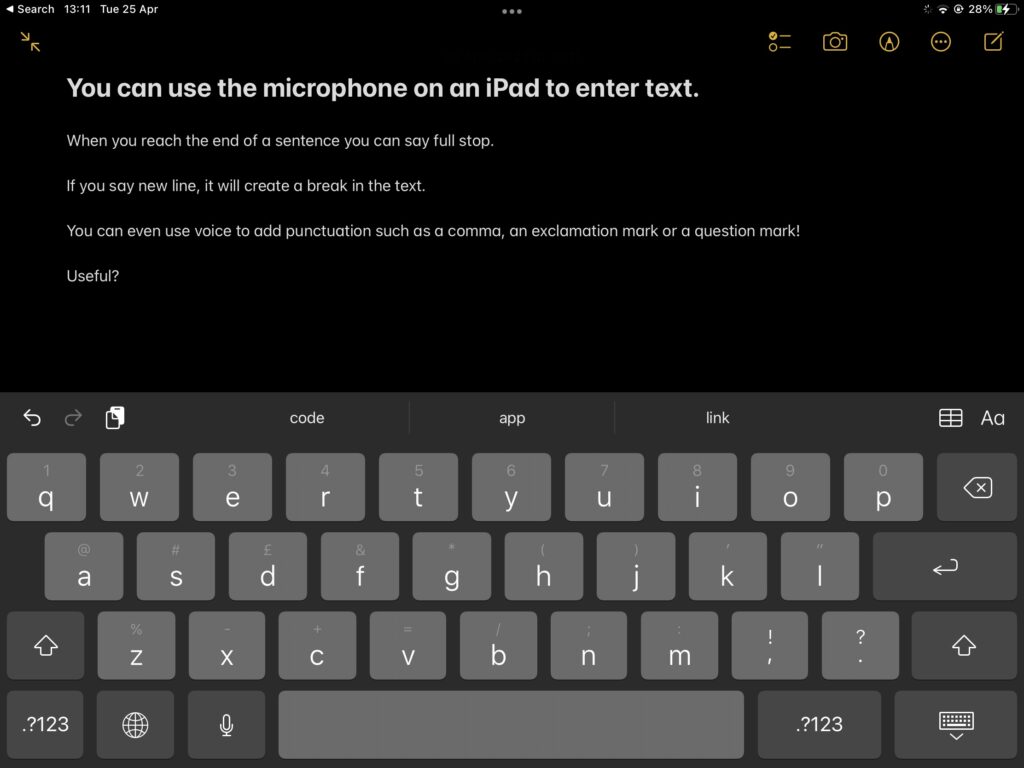
You can then move between voice entry or keyboard entry using the icon. If you want to add a full stop at the end of the sentence, say ‘Full Stop’. You can also add other punctuation like question or exclamation marks or ask it to move to a ‘New Line’.
If you make or see a mistake, it is easy to go back to keyboard mode and fix it!
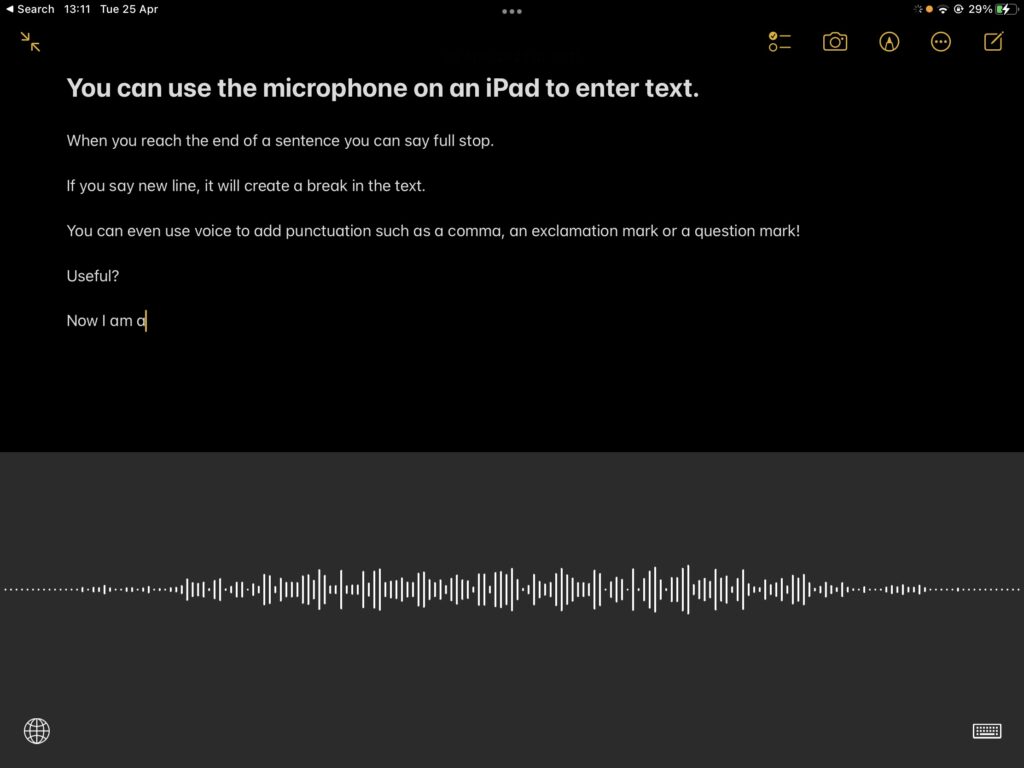
Some other ways to use this feature
A struggling student may only need to use the microphone to add words they cannot spell. Other students can use the speech to text to quickly capture their thoughts, keywords and ideas which they can edit into more organised text afterwards.
Things to remember
While speech to text is powerful, it is not perfect. If there is a lot of background noise, the iPad may not detect all the words correctly. It may be useful to invest in compatible headsets with both earphones and a microphone if you find yourself using this feature regularly in class.
Devices can also read out much on-screen text. Click Next page to see how to activate Text to Speech on iPads.

Leave a Comment